Mac电脑如何轻松下载Skype?
Hey,亲爱的Mac用户们!你是否曾想过,在Mac电脑上也能轻松地与世界各地的好友进行视频通话、发送即时消息呢?没错,Skype就是那个让你实现这一愿望的神器!今天,就让我带你一起探索如何在Mac电脑上下载并使用Skype,让你的沟通无界限!
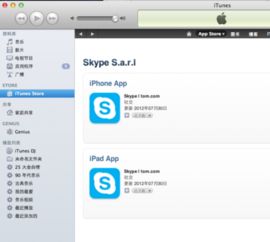
首先,你得找到Skype这个宝藏。别担心,它就在你的指尖触手可及。你可以通过以下两种方式来下载Skype:
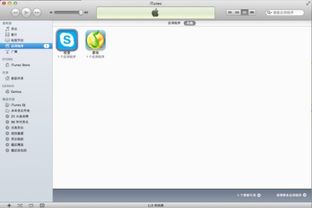
- 打开你的Mac浏览器,输入“Skype官网”。
- 在官网上找到“下载”按钮,点击它。
- 稍等片刻,Skype的安装文件就会开始下载。
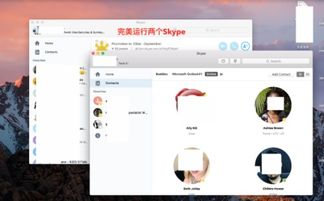
- 打开你的Mac电脑,点击屏幕左下角的“启动台”图标。
- 在搜索框中输入“App Store”。
- 找到App Store图标,点击打开。
- 在App Store的搜索栏中输入“Skype”。
- 在搜索结果中找到Skype应用,点击“获取”按钮。
- 输入你的Apple ID密码,Skype就会自动下载并安装。
下载完成后,接下来就是安装和登录了。这就像给Skype穿上衣服,让它准备好迎接你的每一次沟通。
- 如果是通过官网下载的,双击下载的.dmg文件。
- 将Skype图标拖动到应用程序文件夹,完成安装。
- 如果是通过App Store下载的,安装过程会自动完成。
- 打开Skype应用程序。
- 在登录页面,输入你的Skype用户名和密码。
- 点击“登录”,你就可以进入Skype的世界了。
登录成功后,别忘了添加好友,这样才能开启你的沟通之旅。
- 点击屏幕左上角的“添加联系人”按钮。
- 在搜索框中输入好友的Skype用户名或电子邮件地址。
- 点击“添加”,好友就会出现在你的联系人列表中。
Skype最让人兴奋的功能之一就是视频通话。现在,让我们来试试如何进行视频通话。
- 在联系人列表中,找到你想通话的好友。
- 双击好友的照片,选择“视频通话”。
- 稍等片刻,你的好友就会出现在屏幕上,你们就可以开始面对面的交流了。
Skype还提供了屏幕共享功能,让你可以与好友分享你的屏幕。
- 在通话过程中,点击屏幕右上角的“屏幕共享”按钮。
- 选择你想要共享的屏幕,然后点击“共享”。
- 你的屏幕内容就会实时传输给你的好友。
别忘了为你的Skype设置一些个性化的元素,让它更加符合你的风格。
- 点击屏幕左上角的“设置”按钮。
- 在设置菜单中,你可以调整声音、视频、账户等信息。
- 你还可以更改头像、昵称等个人信息。
恭喜你!现在,你已经掌握了在Mac电脑上下载和使用Skype的全部技巧。无论是与家人、朋友还是同事,Skype都能让你轻松地与他们保持联系。快来试试吧,让你的沟通之旅更加精彩!