亲爱的电脑小白们,你们有没有遇到过电脑突然闹脾气,各种软件不兼容、系统崩溃,让你抓耳挠腮的时候?别急,今天就来教你们一招,那就是——长按软件进入安全模式!这可是电脑界的“急救包”,关键时刻能救你于水火之中哦!
一、什么是安全模式?
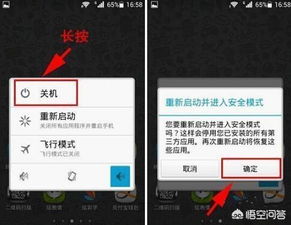
安全模式,顾名思义,就是电脑在遇到问题时,进入的一种最小化运行状态。在这个模式下,电脑只加载最基本的系统文件和驱动程序,不会加载任何第三方软件和驱动,从而避免了软件冲突和系统错误。
二、为什么需要进入安全模式?
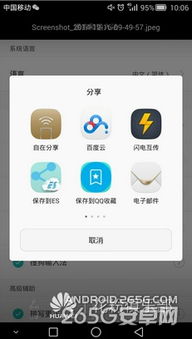
1. 解决软件冲突:有时候,新安装的软件可能与系统或其他软件发生冲突,导致电脑无法正常运行。进入安全模式后,可以逐一排查这些软件,找出“罪魁祸首”。
2. 修复系统错误:电脑在运行过程中,可能会因为各种原因出现系统错误,如蓝屏、死机等。进入安全模式后,可以尝试修复这些错误,让电脑恢复正常。
3. 清除病毒:如果你的电脑感染了病毒,安全模式可以帮助你清除病毒,保护你的数据安全。
三、如何长按软件进入安全模式?
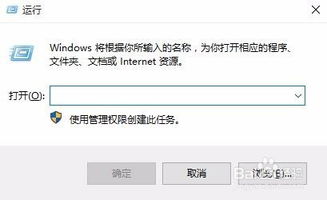
1. Windows系统:
- 方法一:在电脑出现启动画面时,连续按F8键,直到出现启动选项菜单。使用键盘上的箭头键选择“安全模式”,按Enter键即可。
- 方法二:在电脑启动画面出现时,按住Shift键,然后点击电源按钮,选择“重新启动”。在系统恢复界面,点击“疑难解答”,然后选择“高级选项”,再选择“启动设置”,最后选择“安全模式”。
2. Mac系统:
- 在电脑启动时,按住Command R键,直到出现苹果标志。在出现的菜单中选择“安全模式”。
3. Linux系统:
- 在电脑启动时,按住Shift键,直到出现登录界面。在登录界面输入用户名和密码,选择“单用户模式”。
4. Android系统:
- 关闭手机,然后长按电源键和音量减小键,直到出现安全模式提示。
5. iOS系统:
- 关闭iPhone,然后长按电源键,直到出现滑动关机提示。释放电源键,然后长按音量减小键,直到设备重新启动。在出现苹果标志时,继续长按音量减小键,直到进入安全模式。
四、在安全模式下的操作
1. 删除最近安装的应用:在安全模式下,你可以尝试删除最近安装的应用,看看是否解决了问题。
2. 清除缓存和临时文件:清理缓存和临时文件可以帮助电脑释放空间,提高运行速度。
3. 进行病毒扫描和安全检查:使用杀毒软件对电脑进行病毒扫描,确保电脑安全。
五、安全模式的注意事项
1. 安全模式下无法使用某些功能:在安全模式下,一些高级功能可能无法使用,如网络连接、蓝牙等。
2. 不要长时间停留在安全模式下:安全模式只是临时解决方案,长时间停留在安全模式下可能会影响电脑的正常使用。
3. 备份重要数据:在进入安全模式之前,请确保备份重要数据,以免数据丢失。
亲爱的电脑小白们,现在你们已经学会了如何长按软件进入安全模式,是不是觉得电脑又变得可爱了呢?记住,安全模式是电脑的“急救包”,关键时刻能救你于水火之中哦!希望这篇文章能帮到你们,祝你们电脑使用愉快!
