电脑出了点小状况,是不是让你头疼得要命?别急,今天就来给你揭秘一个神奇的小技巧——电脑安全模式!别看它名字听起来有点高深,其实操作起来超级简单,而且最关键的是,它还能帮你解决不少电脑的小麻烦呢!
安全模式:电脑的“隐身衣”

想象你的电脑就像一个超级英雄,平时穿着厚重的战袍,保护着我们免受病毒和恶意软件的侵害。但有时候,它也会不小心受伤,这时候就需要换上“隐身衣”——安全模式,来保护它自己。
在安全模式下,电脑只加载最基本的驱动程序和系统服务,不会加载任何第三方软件和插件。这就好比把电脑的“外衣”脱掉,让它以最原始的状态运行。这样一来,电脑就能更好地诊断问题,修复故障,就像给它做了一次彻底的“体检”。
安全模式的作用:电脑的“急救箱”

安全模式有多厉害?让我来给你数数它的“神通”:
病毒克星:在安全模式下,病毒和恶意软件无法运行,所以你可以放心大胆地使用杀毒软件进行深度扫描和清理。
系统医生:遇到系统崩溃、蓝屏死机等问题,安全模式可以帮助你修复注册表、恢复系统设置,甚至卸载顽固软件。
文件救星:有时候,文件被锁定了,无法删除或修改。在安全模式下,你可以轻松地释放文件控制权,处理那些顽固的文件。
磁盘医生:安全模式还能帮你处理磁盘碎片,让电脑运行更加流畅。
如何进入安全模式:电脑的“变身术”
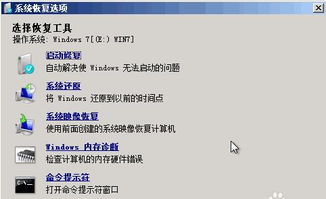
别看安全模式这么厉害,进入它其实超级简单。下面,我就来教你几种进入安全模式的方法:
方法一:老司机专属
1. 开机时,按下F8键,直到出现启动菜单。
2. 在启动菜单中,选择“安全模式”或“安全模式带网络连接”。
3. 等待电脑启动,进入安全模式。
方法二:快捷键大法
1. 开机时,按下Shift键,然后点击电源按钮,选择“重启”。
2. 在重启过程中,再次按下Shift键,直到出现“故障排除”界面。
3. 在故障排除界面中,选择“高级选项”>“启动设置”。
4. 在启动设置界面中,选择“安全模式”或“安全模式带网络连接”。
5. 等待电脑启动,进入安全模式。
方法三:系统设置大法
1. 点击“开始”菜单,选择“设置”。
2. 在设置窗口中,点击“更新与安全”。
3. 在左侧菜单中,选择“恢复”。
4. 在“高级启动”一栏中,点击“立即重新启动”。
5. 在重启过程中,选择“故障排除”>“高级选项”>“启动设置”。
6. 在启动设置界面中,选择“安全模式”或“安全模式带网络连接”。
7. 等待电脑启动,进入安全模式。
安全模式的注意事项:电脑的“护身符”
虽然安全模式很强大,但使用时也要注意以下几点:
不要随意删除系统文件:在安全模式下,系统文件可能会被误删,导致系统无法启动。
不要随意修改系统设置:在安全模式下,修改系统设置可能会影响电脑的正常运行。
不要长时间停留在安全模式:安全模式只是临时的解决方案,长时间停留在安全模式可能会影响电脑的性能。
安全模式:电脑的“守护神”
电脑安全模式就像电脑的“守护神”,它能帮助你解决各种电脑问题,保护你的电脑安全。所以,下次你的电脑出问题时,别忘了试试这个神奇的小技巧哦!
别忘了分享给你的朋友和家人,让他们也了解这个实用的电脑技巧吧!
