亲爱的读者们,你们有没有在Photoshop里遇到过这样的烦恼:图层面板里密密麻麻的图层,看着就头疼?别担心,今天就来教你们怎么轻松合并图层,让你们的Photoshop工作区变得清爽又高效!
图层小秘密:透明的魔法纸
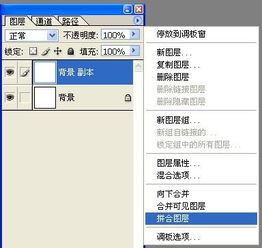
想象Photoshop里的图层就像是一张张透明的魔法纸。你可以在上面画、涂鸦,甚至添加各种特效,而下面的图层却毫发无损。这就是图层的魅力所在,它让我们的图像编辑变得如此灵活和强大。
图层太多怎么办?合并啊!

随着项目的深入,图层数量可能会越来越多,这时候,合并图层就变得尤为重要了。它不仅能让你工作区变得整洁,还能提高文件的处理速度。接下来,就让我带你一步步走进合并图层的奇妙世界吧!
合并图层的三种方式

1. 向下合并:这个方法简单粗暴,从你选中的图层开始,一直向下合并到最底层。就像把一摞书从上往下叠在一起,简单又直接。
2. 合并可见图层:这个方法只合并那些显示出来的图层,隐藏的图层则不受影响。想象你只把那些亮出来的书叠在一起,隐藏的书还是各自独立。
3. 拼合图层:这个方法最彻底,会把所有的图层都合并在一起,不管它们是显示的还是隐藏的。就像把所有的书都堆在一起,变成了一摞。
合并图层的小技巧
1. 选择图层:在图层面板里,你可以通过点击图层来选择它。如果你想合并多个图层,可以按住Ctrl(Windows)或Command(Mac)键,然后点击每个你想合并的图层。
2. 使用快捷键:合并图层还可以使用快捷键,比如Ctrl E(Windows)或Command E(Mac)可以向下合并当前选中的图层。
3. 合并图层为组:有时候,你可能不想合并图层,而是想将它们组织在一起。这时候,你可以创建一个图层组,把相关的图层拖进去。这样,你就可以一次性调整组内所有图层的属性。
合并图层的小案例
想象你正在制作一张海报,上面有文字、图片和背景。你创建了三个图层:文字图层、图片图层和背景图层。现在,你想要将文字和图片合并到背景图层上,可以这样操作:
1. 选择文字图层和图片图层。
2. 点击图层面板底部的“创建新组”按钮,创建一个新图层组。
3. 将文字图层和图片图层拖到这个新图层组里。
4. 选择这个图层组,然后按Ctrl E(Windows)或Command E(Mac)合并图层。
合并图层的小贴士
1. 在合并图层之前,最好先保存你的工作,以防万一。
2. 如果你对合并后的效果不满意,可以随时撤销操作。在Windows上,按Ctrl Z(或Command Z)可以撤销上一步操作。
3. 合并图层后,如果你想再次编辑某个图层,可以双击它,将其从合并图层中分离出来。
合并图层是Photoshop中一个非常实用的技巧,它可以帮助你提高工作效率,让工作区更加整洁。希望这篇文章能帮助你更好地掌握这个技巧,让你的图像编辑之旅更加愉快!