亲爱的读者,你是否曾因为电脑突然卡顿或者软件运行异常而感到头疼?别担心,今天我要给你带来一个超级实用的秘密武器——安全模式!是的,就是那个隐藏在电脑深处的神秘功能。接下来,就让我带你一起探索这个神奇的世界,看看安全模式是如何拯救我们的电脑的。
什么是安全模式?

首先,让我们来揭开安全模式的神秘面纱。安全模式,顾名思义,是一种在电脑启动时只加载基本驱动程序和服务的模式。这样一来,电脑就能在最小化资源消耗的情况下运行,从而帮助我们诊断和解决各种问题。
想象当你打开电脑,屏幕上突然出现蓝屏,系统崩溃,这时候安全模式就像一位救星,帮你轻松度过难关。
安全模式如何拯救你的电脑?
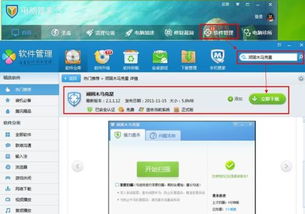
1. 快速诊断问题
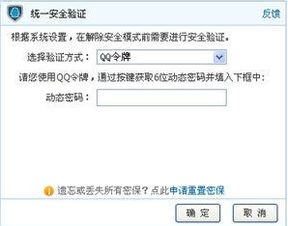
当电脑出现问题时,安全模式可以帮助你快速定位问题所在。比如,如果你的电脑频繁蓝屏,那么在安全模式下,你可以尝试运行一些系统工具,如内存诊断工具,来检测内存是否出现问题。
2. 清理病毒和恶意软件
安全模式是一个很好的环境,可以让你在不受病毒和恶意软件干扰的情况下,运行杀毒软件进行彻底的清理。因为在这种模式下,大部分病毒和恶意软件都无法启动,所以你可以放心地清除它们。
3. 修复系统文件
有时候,电脑出现问题的原因可能是系统文件损坏。在安全模式下,你可以使用系统还原工具来恢复到之前的状态,或者使用系统文件检查器来修复损坏的文件。
如何进入安全模式?
进入安全模式的方法有很多,以下是一些常见的方法:
1. 重启电脑,按F8键
在电脑启动过程中,当出现启动菜单时,按下F8键,然后选择“安全模式”即可。
2. 使用Windows设置
在Windows 10中,你可以通过以下步骤进入安全模式:
- 点击“开始”菜单,选择“设置”。
- 点击“更新与安全”。
- 在左侧菜单中选择“恢复”。
- 点击“高级启动”。
- 点击“立即重新启动”。
- 在启动选项中,选择“安全模式”。
3. 使用系统修复盘
如果你有Windows系统修复盘,可以直接将电脑启动到安全模式。
安全模式的注意事项
1. 安全模式不是万能的
虽然安全模式可以帮助我们解决很多问题,但并不是所有问题都能在安全模式下解决。有些问题可能需要更复杂的操作,甚至需要重装系统。
2. 安全模式下的操作要谨慎
在安全模式下,电脑的运行速度会变慢,而且一些功能可能无法使用。因此,在进行操作时,要格外小心,避免误操作导致问题加剧。
3. 定期备份重要数据
在安全模式下,我们可能会对系统进行一些修改,比如修复系统文件、清理病毒等。为了避免数据丢失,建议定期备份重要数据。
安全模式是电脑中一个非常有用的功能,可以帮助我们解决各种问题。掌握这个技能,让你的电脑更加稳定、安全。亲爱的读者,你学会如何进入安全模式了吗?快去试试吧!
