亲爱的Mac用户们,你是否曾想过在Mac上使用Skype进行屏幕录制,以便分享你的精彩瞬间或者制作教程呢?别急,今天就来手把手教你如何在Mac上用Skype进行屏幕录制,让你的分享更加生动有趣!
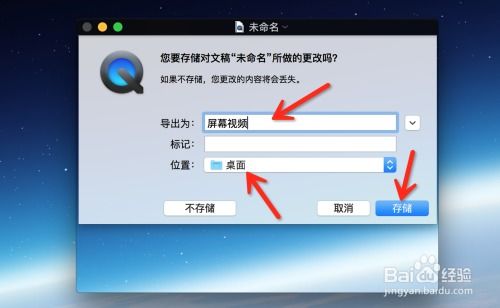
在开始录制之前,我们需要做一些准备工作:
1. 确保你的Mac系统是macOS 10.13.6或更高版本。
2. 下载并安装Skype最新版本。
3. 准备一个麦克风,以便录制声音。
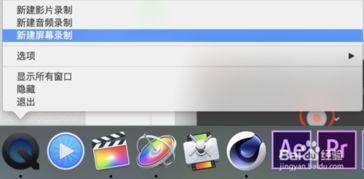
接下来,让我们开始录制屏幕吧!
1. 打开Skype,登录你的账户。
2. 点击屏幕左上角的“+”号,选择“视频通话”。
3. 在视频通话界面,点击屏幕右下角的“更多”按钮,然后选择“屏幕录制”。
4. 在弹出的窗口中,你可以选择录制整个屏幕或者只录制某个应用窗口。点击“选择窗口”按钮,然后选择你想要录制的窗口。
5. 点击“开始录制”按钮,Skype会立即开始录制屏幕。

在录制过程中,你可以选择是否录制声音。以下是两种录制声音的方法:
1. 使用Skype内置麦克风:在录制屏幕的同时,Skype会自动使用内置麦克风录制声音。如果你想要使用外部麦克风,请按照以下步骤操作:
- 点击屏幕右下角的“更多”按钮,然后选择“设置”。
- 在“音频设置”中,选择你的麦克风。
- 点击“确定”保存设置。
2. 使用系统麦克风:如果你想要使用系统麦克风录制声音,请按照以下步骤操作:
- 点击屏幕右下角的“更多”按钮,然后选择“屏幕录制”。
- 在弹出的窗口中,勾选“录制系统声音”复选框。
- 点击“开始录制”按钮。
录制完成后,你可以按照以下步骤结束录制:
1. 点击屏幕右下角的“更多”按钮,然后选择“屏幕录制”。
2. 在弹出的窗口中,点击“停止录制”按钮。
3. Skype会自动保存录制好的视频文件。
录制好的视频文件可以方便地编辑和分享。以下是几种编辑和分享的方法:
1. 使用Skype编辑:在Skype中,你可以直接对录制好的视频进行简单的编辑,如裁剪、添加文字等。
2. 使用第三方编辑软件:如果你需要更高级的编辑功能,可以使用Adobe Premiere Pro、Final Cut Pro等第三方编辑软件对视频进行编辑。
3. 分享视频:将编辑好的视频上传到YouTube、Vimeo等视频平台,或者通过社交媒体分享给你的朋友。
1. 在录制过程中,请确保你的网络连接稳定,以免影响录制效果。
2. 如果你在录制过程中遇到问题,可以尝试重启Skype或者重新安装Skype。
3. 在分享视频时,请确保视频内容符合相关法律法规,并尊重他人的隐私。
通过以上步骤,你就可以在Mac上使用Skype进行屏幕录制了。快来试试吧,让你的分享更加生动有趣!