亲爱的Mac用户们,你是否曾在Skype上想要与朋友或同事共享你的屏幕,却不知道如何操作?别担心,今天我要带你一起探索如何在Mac上使用Skype进行屏幕共享,让你轻松成为屏幕共享达人!
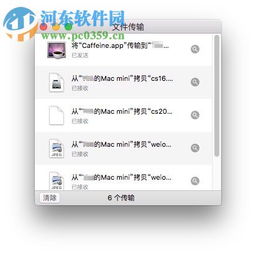
在开始屏幕共享之前,我们需要做一些准备工作。首先,确保你的Mac电脑和Skype都是最新版本,这样才能保证屏幕共享的顺利进行。其次,确保你的网络连接稳定,因为屏幕共享需要较大的带宽。
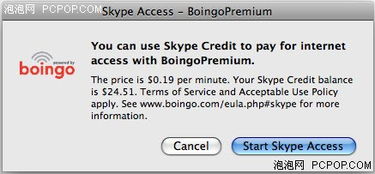
1. 打开Skype,登录你的账户。
2. 在联系人列表中找到你想共享屏幕的人,点击他们的头像,发起语音或视频通话。
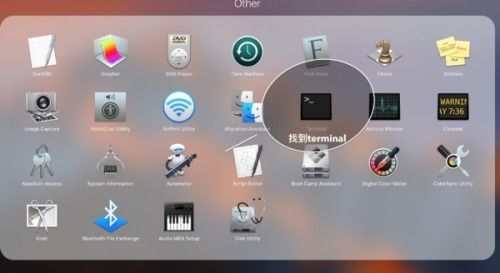
1. 通话开始后,点击Skype界面右上角的工具栏,你会看到一个类似两个重叠矩形的图标,这就是屏幕共享的按钮。
2. 点击该按钮,选择“共享屏幕”。
3. 在弹出的窗口中,你可以选择共享整个屏幕或特定窗口。如果你只想共享某个应用程序的窗口,可以点击“共享窗口”,然后选择你想要共享的窗口。
1. 在屏幕共享过程中,你可以随时调整共享选项。点击浮动通话窗内的“更改共享选项”图标,你可以选择是否允许对方控制你的鼠标和键盘,以及是否允许对方发送消息等。
2. 如果你想停止共享屏幕,只需在浮动通话窗中点击“停止共享”按钮即可。
1. 在共享屏幕之前,请确保你的屏幕上没有需要隐藏的内容,以免泄露隐私。
2. 每次只有一个人能进行屏幕共享,但你可以随时更换共享屏幕的对象。
3. 如果你与多人进行通话,需要升级到Skype高级版套餐才能实现多人屏幕共享。
除了Skype,Mac还提供了其他屏幕共享方法,以下是一些常用的方法:
1. FaceTime通话期间的屏幕共享:得益于Apple的SharePlay功能,FaceTime成为与其他Apple用户共享Mac屏幕的最简单方法之一。只需在FaceTime通话中点击屏幕共享按钮即可。
2. 通过AirPlay共享Mac屏幕:你可以利用内置的AirPlay功能将Mac的屏幕镜像到兼容AirPlay的智能电视、iPad或连接到同一Wi-Fi的另一台Mac上。
3. 使用第三方屏幕共享软件:如TeamViewer、AnyDesk等,这些软件提供了更多高级功能,如远程控制、文件传输等。
通过以上步骤,你可以在Mac上轻松使用Skype进行屏幕共享。无论是与朋友分享照片,还是与同事进行远程协作,屏幕共享都能让你更加高效地沟通。希望这篇文章能帮助你解决屏幕共享的难题,让你在Skype上畅享屏幕共享的乐趣!