你有没有发现,尽管Windows XP已经不再是主流操作系统,但它的魅力依然不减。许多小伙伴还是对它情有独钟,尤其是那些喜欢用Skype进行视频通话的朋友们。今天,就让我带你一起探索如何在Windows XP上调整Skype的音效设置,让你的通话体验更加美妙!
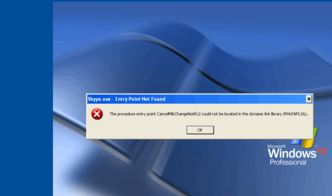
想要在Windows XP上享受高质量的Skype通话,音效设置可是关键哦!下面,就让我一步步带你完成这项任务。

首先,你需要打开电脑的音频设备。点击开始菜单,找到控制面板,然后点击“声音、语音和音频设备”。在这里,你会看到一个“声音和音频设备”的对话框,点击它,进入下一个界面。
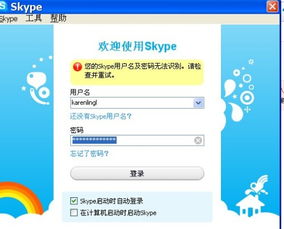
在“声音和音频设备属性”对话框中,选择“音频”。这里,你会看到“声音播放”和“声音录制”两个板块。我们先从“声音播放”开始调整。
在“声音播放”板块,从下拉菜单中选择Skype使用的设备。比如,如果你的电脑有内置麦克风和扬声器,你可以选择“Realtek High Definition Audio”或“Conexant SmartAudio HD”等。选择好后,点击“音量”按钮。
在“音量控制”对话框中,点击“选项”菜单,然后选择“属性”。在这里,你可以看到一系列的音量控制选项。确保以下复选框都已勾选:
- “静音”
- “平衡”
- “音量”
- “静音控制”
勾选完毕后,点击“确定”返回“音量控制”对话框。
在“音量控制”对话框中,确认麦克风的静音复选框已勾选,并且其他静音复选框都未勾选。点击“选项”菜单,选择“高级控制”,显示麦克风一栏底部的高级按钮。点击它,进入麦克风高级设置界面。
在这里,你可以调整麦克风的灵敏度、增益等参数。如果你发现通话时声音过大或过小,可以适当调整这些参数。调整完毕后,点击“关闭”返回“音量控制”对话框。
接下来,我们来到“声音录制”板块。同样地,从下拉菜单中选择Skype使用的设备,然后点击“音量”按钮。
在“录制控制”对话框中,点击“选项”菜单,选择“属性”。在这里,确保以下复选框都已勾选:
- “静音”
- “平衡”
- “音量”
- “静音控制”
勾选完毕后,点击“确定”返回“录制控制”对话框。
现在,你已经完成了Skype的音效设置。使用Skype拨打一个测试电话,检查麦克风和扬声器是否正常工作。如果一切顺利,你的通话体验一定会更加美妙!
通过以上步骤,你已经在Windows XP上成功调整了Skype的音效设置。现在,你可以尽情享受高质量的通话体验了!记住,音效设置只是提升通话质量的一个方面,保持良好的网络环境同样重要哦!