亲爱的Mac用户们,你是否曾在某个瞬间,想要和好友或者同事分享你的Mac桌面上的精彩内容呢?别急,今天就来手把手教你如何使用Skype for Mac共享桌面,让你的分享变得更加轻松愉快!

1. 找到Skype图标:首先,在你的Mac桌面上找到Skype的图标,双击打开它。
2. 进入通话:打开Skype后,你可以选择一个联系人开始通话或者视频会议。
3. 查找屏幕共享按钮:在通话过程中,你会发现在屏幕的右上角有一个类似于两个重叠矩形的图标,那就是屏幕共享按钮。
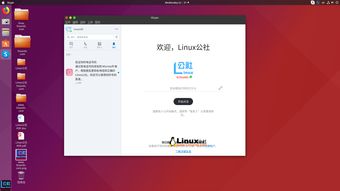
1. 点击屏幕共享按钮:点击屏幕共享按钮,你会看到几个选项,包括“共享我的屏幕”、“共享我的应用”和“共享我的窗口”。
2. 选择共享内容:根据你的需求,选择“共享我的屏幕”来共享整个桌面,或者选择“共享我的应用”和“共享我的窗口”来共享特定的应用或窗口。
3. 开始共享:点击“开始共享”按钮,你的桌面就会开始共享给对方。
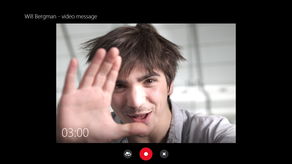
1. 打开系统偏好设置:在共享过程中,如果你想要调整分辨率,可以点击屏幕左上角的苹果图标,选择“系统偏好设置”。
2. 进入共享设置:在系统偏好设置窗口中,找到“共享”选项,点击进入。
3. 设置分辨率:在共享设置窗口中,点击左侧的“屏幕共享”选项,然后勾选“屏幕共享”复选框。
4. 调整分辨率:在屏幕共享选项窗口中,你可以看到一个“分辨率”选项,点击下拉菜单,选择适合你需求的分辨率。
1. 结束共享:当你完成共享后,点击屏幕右上角的屏幕共享按钮,然后选择“结束共享”。
2. 关闭Skype:你可以关闭Skype,结束通话。
如果你不想使用Skype进行屏幕共享,这里还有一些其他的屏幕共享软件推荐给你:
1. Zoom:Zoom是一款非常受欢迎的视频会议软件,它也提供了屏幕共享功能。
2. TeamViewer:TeamViewer是一款远程控制软件,它也支持屏幕共享功能。
3. AnyDesk:AnyDesk是一款远程桌面软件,它提供了高清的屏幕共享功能。
4. Google Hangouts:Google Hangouts是一款即时通讯软件,它也支持屏幕共享功能。
5. QQ:QQ是一款流行的即时通讯软件,它也提供了屏幕共享功能。
希望这篇文章能帮助你轻松地使用Skype for Mac共享桌面。现在,就赶快去试试吧,让你的分享变得更加简单、方便!