亲爱的电脑小伙伴,你是否也有过这样的烦恼:每次开机,Skype就像个顽皮的小精灵,蹦蹦跳跳地出现在屏幕上,让你不得不先跟它打个招呼?别急,今天就来教你一招,轻松让Skype在Windows 8.37系统里“闭嘴”,不再自说自话地开机启动啦!
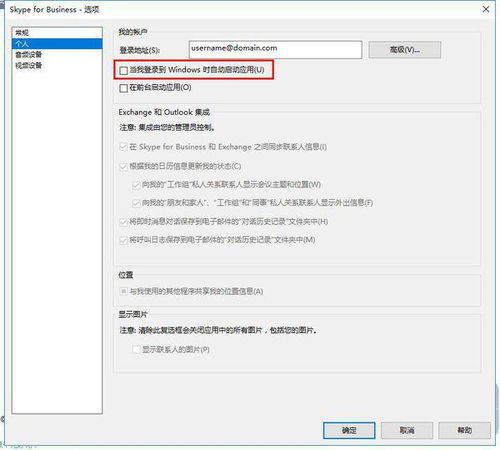
你知道吗,Skype之所以会开机启动,是因为它在安装时默认勾选了“开机自启动”的选项。这样一来,每次开机,Skype就会自动运行,占用你的电脑资源,影响开机速度。别担心,接下来的步骤,让你轻松解决这个烦恼。

1. 打开Skype:首先,你得让Skype这个小家伙现身,点击一下它的小图标,让它出现在你的电脑屏幕上。
2. 进入设置:在Skype的界面中,你会看到一个设置图标,它通常是一个齿轮形状的图标。点击它,进入Skype的设置页面。
3. 找到个人设置:在设置页面中,找到并点击“个人设置”选项。
4. 关闭开机自启动:在个人设置页面中,你会看到一个叫做“当我登录到Windows时自动启动Skype”的选项。取消勾选它,这样Skype就不会再开机自启动了。
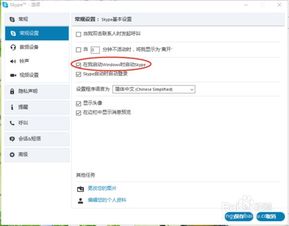
1. 打开任务管理器:按下“Ctrl+Alt+Delete”组合键,选择“任务管理器”,或者右击任务栏,选择“任务管理器”。
2. 进入启动选项卡:在任务管理器中,点击“启动”选项卡。
3. 找到Skype:在启动项列表中,找到Skype的进程。
4. 禁用Skype自启动:选中Skype的进程,点击右下角的“禁用”按钮。
1. 打开运行窗口:按下“Win+R”键,打开运行窗口。
2. 输入msconfig:在运行窗口中输入“msconfig”,然后点击“确定”。
3. 进入启动选项卡:在系统配置窗口中,点击“启动”选项卡。
4. 找到Skype:在启动项列表中,找到Skype的进程。
5. 禁用Skype自启动:选中Skype的进程,点击右下角的“禁用”按钮。
1. 安装Skype时注意勾选:在安装Skype时,一定要仔细阅读安装向导,避免不小心勾选了“开机自启动”的选项。
2. 定期检查启动项:定期打开任务管理器或msconfig,检查开机启动项,确保没有不必要的程序开机自启动。
3. 更新Skype:保持Skype的最新版本,可以避免一些已知的问题。
亲爱的电脑小伙伴,现在你学会了如何关闭Skype的开机启动了吧?从此,开机后,你可以先来一杯咖啡,再悠哉地打开Skype,和朋友们畅聊一番。记得分享给你的小伙伴们哦!