Skype for XP SP2音效设置全攻略,让你的沟通更畅快!
亲爱的XP SP2用户们,你是否在用Skype进行视频通话时,发现音效总是不尽如人意?别急,今天就来教你如何调整Skype for XP SP2的音效设置,让你的沟通体验瞬间升级!
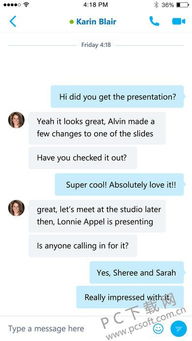
1. 点击电脑左下角的开始菜单,找到并点击“控制面板”。
2. 在控制面板中,找到并点击“声音、语音和音频设备”。
3. 进入声音、语音和音频设备对话框后,点击“声音和音频设备”。
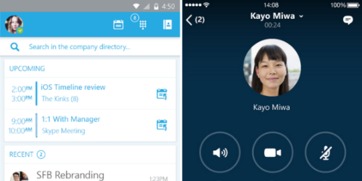
1. 在声音和音频设备属性对话框中,选择“音频”。
2. 在声音播放板块,从下拉菜单中选择Skype使用的设备。
3. 点击“音量”,进入音量控制对话框。
4. 在音量控制对话框中,点击“选项”菜单,选择“属性”。
5. 在属性对话框中,确保显示以下音量控制之下的所有复选框都已勾选,然后点击“确定”。
6. 返回音量控制对话框,确认麦克风的静音复选框已勾选,并且其它静音复选框都未勾选。
7. 点击“选项”菜单,选择“退出”。
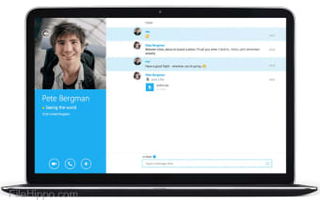
1. 在声音和音频设备属性对话框中,选择“音频”。
2. 在声音录制板块,从下拉菜单中选择Skype使用的设备。
3. 点击“音量”,进入录制控制对话框。
4. 在录制控制对话框中,点击“选项”菜单,选择“属性”。
5. 在属性对话框中,确保显示以下音量控制下的所有复选框都已勾选,然后点击“确定”。
6. 点击“选项”菜单,选择“高级控制”,显示麦克风一栏底部的高级按钮。
7. 点击高级按钮,进入其它控制板块。
8. 确认麦克风增强控制复选框未被勾选,然后点击“关闭”。
9. 点击“选项”菜单,选择“退出”。
1. 使用Skype拨打一个测试电话,检查音效是否有所改善。
2. 如果麦克风出现问题,请点击开始菜单,找到并点击“所有程序”。
3. 在附件中找到并点击“娱乐”,然后点击“录音机”。
4. 打开录音机,使用麦克风录音,然后播放。
5. 如果听不到录音内容,请重新打开声音和音频设备属性对话框,调整麦克风的设置,直到可以听到录音内容。
通过以上步骤,相信你已经成功调整了Skype for XP SP2的音效设置。现在,你可以尽情享受清晰、流畅的Skype通话体验了!记得定期检查和调整音效设置,让你的沟通更加畅快!