最近我的电脑有点儿闹脾气,Outlook和Skype这两个小家伙儿竟然开始闹别扭了,每次打开就报错,真是让人头疼啊!这不,我就来跟你聊聊这个烦心事,希望能帮你解决一下。
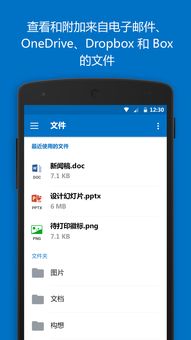
首先,你得知道,Outlook和Skype报错,很多时候是因为权限问题。就像你家里的钥匙丢了,门自然就打不开一样。那么,怎么解决这个权限问题呢?

1. 打开Outlook,点击“文件”菜单,然后选择“账户设置”。
2. 在弹出的窗口中,选择你的邮箱账户,然后点击“更改”。
3. 在弹出的窗口中,点击“其他设置”,然后选择“高级”。
4. 在“高级”选项卡中,找到“访问权限”设置,确保你的用户账户有足够的权限。
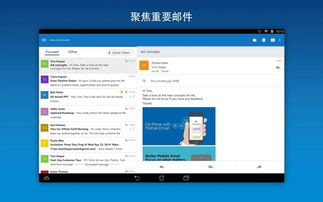
1. 打开Skype,点击“工具”菜单,然后选择“选项”。
2. 在弹出的窗口中,选择“隐私”选项卡。
3. 在“隐私”选项卡中,找到“文件和应用程序访问”设置,确保Skype有足够的权限。
1. 按下“Win + R”键,输入“secpol.msc”,然后按回车键。
2. 在弹出的窗口中,找到“本地策略”选项,然后选择“用户权限分配”。
3. 在“用户权限分配”窗口中,找到“拒绝访问Outlook”和“拒绝访问Skype”选项,确保你的用户账户没有被拒绝访问。
1. 打开控制面板,找到“系统和安全”选项,然后选择“Windows Defender 防火墙”。
2. 在“Windows Defender 防火墙”窗口中,找到“允许的应用程序或功能”选项。
3. 在“允许的应用程序或功能”窗口中,找到Outlook和Skype,确保它们被允许。
1. 关闭Outlook和Skype。
2. 按下“Win + R”键,输入“%localappdata%\\Microsoft\\Outlook”,然后按回车键。
3. 在弹出的窗口中,找到Outlook文件夹,将其删除。
4. 重新打开Outlook,它会自动创建一个新的Outlook文件夹。
1. 关闭Skype。
2. 按下“Win + R”键,输入“%localappdata%\\Skype”,然后按回车键。
3. 在弹出的窗口中,找到你的Skype用户名文件夹,将其删除。
4. 重新打开Skype,它会自动创建一个新的Skype用户名文件夹。
有时候,系统时间不准确也会导致Outlook和Skype报错。你可以尝试调整一下系统时间,看看问题是否解决。
有时候,网络连接不稳定也会导致Outlook和Skype报错。你可以尝试重新连接网络,看看问题是否解决。
有时候,系统更新不及时也会导致Outlook和Skype报错。你可以尝试检查一下系统更新,看看是否有新的更新。
如果以上方法都无法解决问题,你可以尝试重装Outlook和Skype。
Outlook和Skype报错,其实并没有那么可怕。只要按照以上方法一步步操作,相信你一定能解决这个问题。希望我的分享能帮到你,如果你还有其他问题,欢迎在评论区留言哦!