亲爱的电脑小伙伴,你是不是也遇到了这个让人头疼的问题:Skype 登录后,界面竟然不显示?别急,让我这个技术小能手来帮你一探究竟,找出解决之道!

哎呀呀,这可真是让人抓狂的一幕。你满怀期待地打开Skype,输入账号密码,点击登录,结果屏幕上却一片空白,什么界面都没有!任务栏上也没有Skype的图标,仿佛它从未出现过一样。这可怎么办呢?
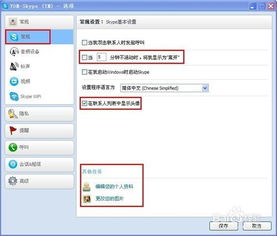
1. 系统问题:有时候,电脑系统的小故障也会影响到Skype的正常运行。比如,某个系统文件损坏或者缺失,就会导致Skype无法正常显示界面。
2. 软件冲突:电脑上安装的其他软件可能与Skype存在冲突,导致Skype无法正常运行。
3. Skype版本过旧:有时候,Skype版本过旧也会导致一些兼容性问题,从而出现界面不显示的情况。
4. Skype配置文件损坏:Skype的配置文件损坏也可能导致界面不显示。
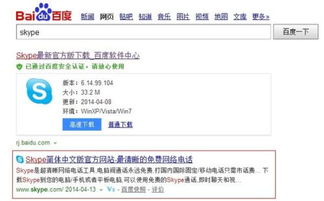
1. 检查系统文件:使用Windows自带的系统文件检查器(SFC)来修复系统文件。
2. 卸载其他软件:尝试卸载电脑上安装的其他软件,看看是否与Skype存在冲突。
3. 更新Skype:前往Skype官网下载最新版本的Skype进行安装。
4. 重置Skype配置文件:删除Skype的配置文件,然后重新启动Skype。
5. 重新安装Skype:如果以上方法都无法解决问题,那么尝试重新安装Skype。
- 按下Win + X键,选择“Windows PowerShell(管理员)”。
- 在命令提示符中输入`sfc /scannow`,然后按回车键。
- 等待系统文件检查器完成扫描和修复。
- 打开“控制面板”。
- 点击“程序”。
- 选择“卸载程序”。
- 找到可能存在冲突的软件,然后点击“卸载”。
- 打开Skype。
- 点击“帮助”。
- 选择“检查更新”。
- 如果有更新,请下载并安装。
- 按下Win + R键,输入`%appdata%`,然后按回车键。
- 找到Skype文件夹,然后将其删除。
- 重新启动Skype。
- 前往Skype官网下载最新版本的Skype。
- 安装完成后,重新启动Skype。
亲爱的电脑小伙伴,希望这篇文章能帮助你解决Skype登录后界面不显示的问题。如果还有其他问题,欢迎随时向我提问哦!让我们一起努力,让电脑成为我们得力的助手吧!