你有没有遇到过这种情况?明明记得有个重要的会议,结果一转眼就忘了时间,错过了会议。别担心,今天就来给你支个招,让你的Outlook中的Skype会议提醒变得超级贴心,让你再也不用担心错过任何一场重要的会议啦!
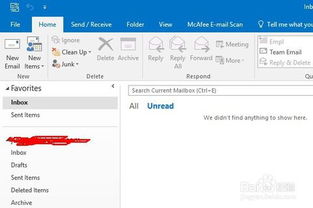
想象你正坐在电脑前,手指轻轻一点,Outlook就自动为你安排了一场Skype会议。是不是觉得神奇?其实,这一切都得益于Outlook与Skype的完美结合。只要你的公司邮件服务器支持MAPI协议,你就可以轻松地在Outlook中预约Skype会议。
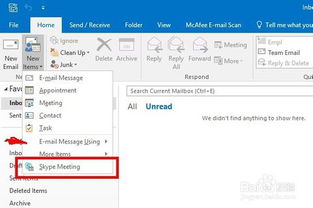
1. 打开Outlook,切换到“日历”视图。
2. 在“主页”选项卡中,找到“Skype 会议”部分,点击“新建 Skype 会议”。
3. 在“收件人”框中输入邀请的每个人的邮箱地址,用分号隔开。
4. 在“主题”框中输入会议名称。
5. 如果需要现场参会,点击“会议室查找工具”或直接在“位置”框中输入会议室名称。
6. 选择会议的开始时间和结束时间。
7. 在“会议区域”中输入日程安排。
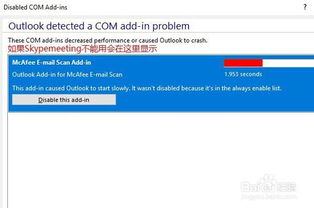
1. 设置提醒时间:在Outlook中,你可以设置会议提醒时间,确保提前收到通知。进入Outlook设置,选择“日历”,然后调整“默认提醒时间”即可。
2. 调整提醒铃声:如果你喜欢个性化的提醒铃声,可以在Outlook中设置。点击“文件”>“选项”>“高级”>“提醒铃声”,选择你喜欢的铃声。
3. Skype高级选项设置:登录Skype,点击菜单栏上的“工具”>“选项”,在这里你可以设置自动显示离开状态、隐私设置、提醒设置、铃声、呼叫选项等。
1. 展示文件:在Skype会议中,你可以预先将PPT、Word、Excel等文档加载到会议中,方便与参会者分享。
2. 邀请外部人员:在Outlook中预约Skype会议时,你可以邀请公司外的人员参加。只需在“收件人”框中输入他们的邮箱地址即可。
3. 使用@提及功能:在会议邀请的正文中,你可以使用@提及功能,提醒参会者注意某些事项。
1. Outlook会议没有加Teams还能开吗?当然可以。即使没有添加Teams,你仍然可以使用Skype进行会议。
2. Skype电话会议怎么用?打开Skype,点击“联系人”选项卡,找到相关联系人,双击他们的名字。你可以邀请他们参加电话会议。
3. Skype如何设置提醒?在Skype中,你可以设置自动录音、提醒、铃声等。只需登录Skype,点击菜单栏上的“工具”>“选项”,然后根据需要设置即可。
通过以上这些小技巧,相信你已经对Outlook中的Skype会议提醒有了更深入的了解。现在,就让我们一起告别错过会议的烦恼,享受高效、便捷的Skype会议吧!