你有没有想过,在忙碌的生活中,同时与两个好友畅谈是多么美妙的事情呢?想象一边和远在异国的亲人视频聊天,一边还能和同事讨论工作,是不是瞬间觉得生活充满了乐趣?别急,今天就来教你怎么在Windows 10系统中,轻松实现Skype的“双账号”登录,让你的沟通无界限!
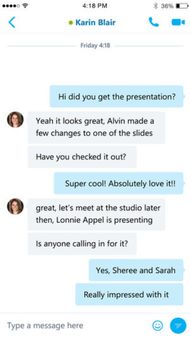
1. 找到Skype安装路径:打开电脑,点击“我的电脑”,在文件夹中找到Skype.exe。如果你不确定路径,可以直接在搜索栏中输入“C:Program FilesSkypePhone”。
2. 创建桌面快捷方式:选中Skype应用文件,右键点击,选择“发送到”,然后点击“桌面快捷方式”。这样,你的桌面上就多了一个Skype的快捷方式了。
3. 复制快捷方式:选中刚刚创建的桌面快捷方式,右键点击,选择“复制”。
4. 粘贴并重命名:在桌面上任意位置粘贴复制的快捷方式,然后右键点击,选择“重命名”,将其命名为“Skype Secondary”。
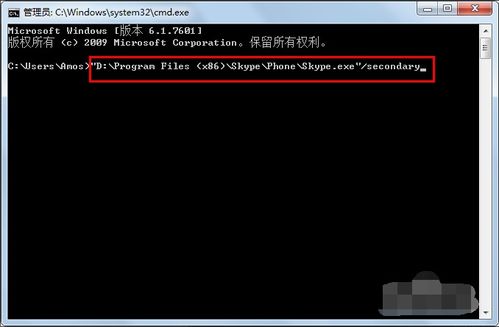
1. 打开快捷方式属性:右键点击“Skype Secondary”快捷方式,选择“属性”。
2. 编辑目标路径:在“目标”栏中,找到“C:Program FilesSkypePhoneSkype.exe”,在后面加上“ /secondary”,记得加上引号。
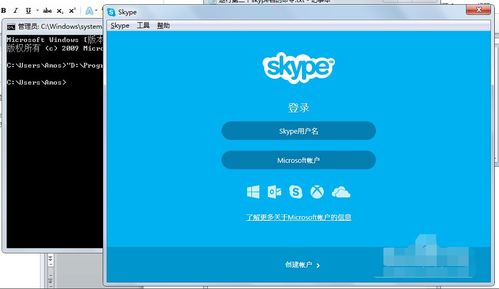
1. 运行Skype Secondary:双击桌面上的“Skype Secondary”快捷方式,此时会启动第二个Skype账号。
2. 登录第二个账号:在登录界面输入第二个Skype账号的用户名和密码,点击“登录”。
3. 享受双账号便利:现在,你就可以在两个Skype账号之间自由切换了,无论是视频聊天还是文字交流,都变得轻松愉快。
1. 确保两个账号的登录信息正确:在登录第二个Skype账号时,一定要确保输入正确的用户名和密码。
2. 避免频繁切换账号:虽然双账号登录很方便,但频繁切换账号可能会影响电脑性能。
3. 保持电脑安全:在使用Skype时,一定要确保电脑安全,避免个人信息泄露。
通过以上步骤,你就可以在Windows 10系统中轻松实现Skype的“双账号”登录了。这样一来,无论是与家人、朋友还是同事沟通,都能更加便捷、高效。快来试试吧,让你的生活更加丰富多彩!