亲爱的Mac用户们,你是否也有过这样的烦恼:Skype登录后,却怎么也找不到退出的小秘密?别急,今天就来给你揭秘Skype在Mac上如何优雅地退出登录,让你轻松告别繁琐,享受清爽的电脑时光!
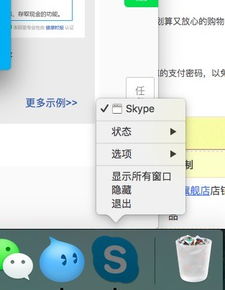
1. 找到Skype图标:首先,你得在屏幕上找到那个可爱的Skype图标,它通常位于屏幕左上角的菜单栏中。
2. 点击图标:轻轻一点,Skype的小窗口就会跳出来,展示出你的聊天记录和联系人列表。
3. 寻找退出选项:在窗口的右上角,你会看到一个类似三个点的图标,这是Skype的菜单按钮。
4. 点击菜单按钮:再次轻轻一点,你会看到一串菜单选项,其中就包括那个神秘的“退出”选项。
5. 点击退出:毫不犹豫地点击“退出”,Skype就会开始关闭,你的Mac屏幕瞬间变得清清爽爽。
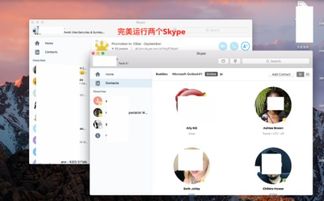
如果你不想每次都打开Skype窗口,也可以通过隐藏菜单来快速退出。
1. 点击Skype图标:和上面一样,先找到Skype图标,点击它。
2. 点击隐藏按钮:在Skype窗口的右上角,你会看到一个向下的箭头,这是隐藏按钮。
3. 点击隐藏:轻轻一点,Skype窗口就会消失,但程序仍在后台运行。
4. 再次点击图标:当你再次点击Skype图标时,窗口会重新出现,你可以继续使用。
5. 退出程序:如果你想要退出程序,只需按照第一部分的方法,点击菜单按钮,然后选择“退出”。

有时候,Skype可能会因为某些原因而卡住,这时候就需要强制退出。
1. 打开活动监视器:在Mac上,你可以通过打开“应用程序”文件夹中的“实用工具”文件夹,找到并打开“活动监视器”。
2. 找到Skype进程:在活动监视器中,找到Skype进程,它通常会在列表的顶部。
3. 强制退出:点击Skype进程旁边的“停止进程”按钮,然后确认退出。
4. 重启Skype:退出后,你可以重新打开Skype,继续使用。
如果你不希望每次开机时Skype都自动登录,可以关闭自动登录功能。
2. 点击菜单按钮:在Skype窗口的右上角,点击菜单按钮。
4. 找到“常规”:在设置窗口中,找到“常规”选项。
5. 取消勾选“自动登录”:在“常规”选项中,你会看到一个“自动登录”选项,取消勾选它。
6. 退出Skype:退出Skype后,下次开机时就不会自动登录了。
如果你想要彻底退出Skype,注销账户是个不错的选择。
2. 点击菜单按钮:在Skype窗口的右上角,点击菜单按钮。
4. 确认注销:Skype会弹出一个确认对话框,询问你是否确认要注销账户,点击“是”即可。
5. 退出Skype:注销后,退出Skype,你的Mac屏幕就会变得空荡荡的。
怎么样,是不是觉得退出Skype在Mac上变得简单多了?赶紧试试这些方法,让你的Mac生活更加轻松愉快吧!