亲爱的电脑小能手们,今天我要来和你聊聊一个超级实用的技能——如何在电脑上设置Lync和Skype!是不是听起来有点儿复杂?别担心,我会用最简单、最有趣的方式带你一步步搞定,让你成为电脑设置小达人!
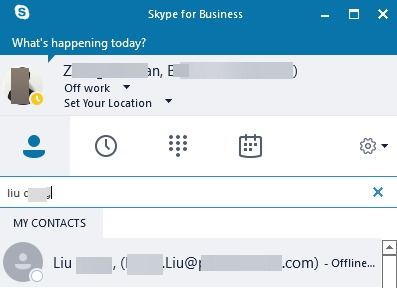
在开始设置之前,我们先来认识一下这两个小家伙。Lync和Skype都是微软家的通讯神器,它们能让你轻松地打电话、发短信、视频聊天,还能共享文件和屏幕。Lync更偏向于企业级应用,而Skype则更亲民,适合个人和家庭使用。
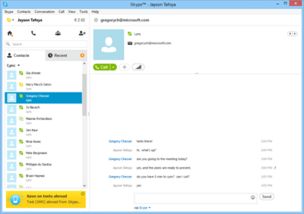
1. 下载安装:首先,你得去微软官网下载Lync的安装包。打开官网,搜索“Lync下载”,选择适合你电脑的版本,然后点击“下载”。
2. 安装过程:下载完成后,双击安装包,按照提示一步步操作。安装过程中,可能会要求你输入产品密钥,记得提前准备好哦!
3. 账户注册:安装完成后,打开Lync,你会看到登录界面。点击“注册账户”,按照提示填写相关信息,完成注册。
4. 添加联系人:登录成功后,点击左侧的“添加联系人”,输入你想要添加的联系人邮箱,然后点击“添加”。
5. 设置个人资料:点击顶部菜单的“文件”,选择“编辑个人资料”,在这里你可以设置头像、签名、状态等信息。
6. 音视频设置:点击顶部菜单的“工具”,选择“选项”,然后选择“音频和视频”。在这里,你可以设置麦克风、扬声器、摄像头等设备。
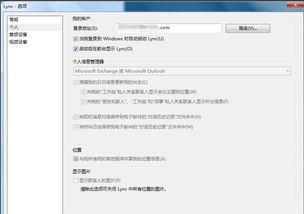
1. 下载安装:和Lync一样,你可以在Skype官网下载安装包。下载完成后,双击安装包,按照提示安装。
2. 账户注册:安装完成后,打开Skype,点击“注册账户”,填写相关信息,完成注册。
3. 添加联系人:登录后,点击左侧的“添加联系人”,输入你想要添加的联系人邮箱或Skype ID,然后点击“添加”。
4. 设置个人资料:点击顶部菜单的“工具”,选择“选项”,然后选择“个人”,在这里你可以设置头像、签名、状态等信息。
5. 音视频设置:点击顶部菜单的“工具”,选择“选项”,然后选择“音频和视频”。在这里,你可以设置麦克风、扬声器、摄像头等设备。
有时候,你可能需要同时使用Lync和Skype。别担心,这很简单!
1. 安装两个版本:你可以分别安装Lync和Skype,然后分别登录不同的账户。
2. 使用第三方工具:有些第三方工具可以帮助你在同一台电脑上同时使用Lync和Skype,比如“Skype for Lync”。
3. 切换账户:如果你不想安装多个版本,可以在Lync和Skype之间切换账户。在Lync中,点击顶部菜单的“文件”,选择“切换账户”,然后选择Skype账户。在Skype中,点击顶部菜单的“工具”,选择“选项”,然后选择“账户”,在这里你可以切换到Lync账户。
1. 更新软件:定期更新Lync和Skype,以确保你使用的是最新版本。
2. 优化网络:为了保证通话质量,请确保你的网络连接稳定。
3. 备份联系人:定期备份你的联系人信息,以防丢失。
4. 使用耳机:使用耳机可以让你在通话时更方便,同时也能保护你的听力。
5. 多尝试:不要害怕尝试新的功能,这样你才能更好地利用Lync和Skype。
亲爱的电脑小能手们,现在你已经成为了一名电脑设置小达人!赶快把学到的技能应用到实际生活中吧,让你的通讯更加便捷、高效!