亲爱的Mac用户们,是不是有时候觉得一个Skype账号不够用呢?工作账号和私人账号混在一起,是不是有点乱糟糟的?别急,今天就来教你怎么在Mac上同时打开两个Skype账号,让你的沟通生活井井有条!

1. 拖拽图标:首先,把Skype图标从应用文件夹拖到桌面上。如果它已经在桌面上,那当然就省去了这一步啦!
2. 打开第一个Skype:双击桌面上的Skype图标,按照正常流程登录你的第一个账号。
3. 右键点击:现在,用鼠标右键点击桌面上的Skype图标。
4. 运行方式:在弹出的菜单中,选择“运行方式”,然后点击“以当前用户运行”。
5. 登录第二个账号:此时,会出现一个Skype登录界面,输入你想要登录的第二个账号的用户名和密码,点击“下一步”,搞定!
6. 重复步骤:按照同样的步骤,你可以登录第三个、第四个甚至更多的Skype账号。

如果你更喜欢使用命令行,那么这个方法可能更适合你:
1. 右键点击Skype图标:首先,找到Skype图标,右键点击它。
2. 复制目标路径:选择“显示包内容”,然后找到“Contents/MacOS”文件夹,右键点击Skype应用程序,选择“复制”。
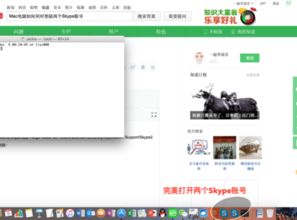
5. 添加/secondary:在路径的末尾加上“/secondary”,然后复制记事本中的所有内容。
6. 打开运行:按Win键+R键打开运行窗口,输入“cmd”回车。
7. 粘贴并执行:在命令提示符窗口中,右键点击,选择“粘贴”,然后按回车。
8. 登录第二个账号:执行上述命令后,会打开第二个Skype窗口,输入用户名和密码,登录第二个账号。
1. 网络问题:确保你的网络连接正常,否则可能会出现登录失败的情况。
2. 账号安全:同时登录多个账号时,要注意保护账号安全,不要泄露密码。
3. 系统兼容性:这个方法适用于Mac操作系统,如果你使用的是Windows或其他操作系统,可能需要寻找其他方法。
4. 性能问题:同时打开多个Skype账号可能会占用较多系统资源,如果你的Mac性能不是很好,可能会出现卡顿现象。
5. 更新问题:在使用这个方法时,要注意Skype软件的更新,以免出现兼容性问题。
通过以上两种方法,你可以在Mac上同时打开两个Skype账号,让你的沟通更加便捷。不过,在使用过程中,要注意账号安全和系统性能,以免出现不必要的麻烦。希望这篇文章能帮到你,让你的Mac使用更加得心应手!